
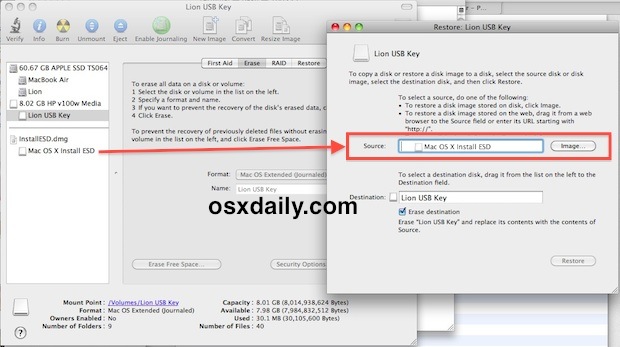
- Mac os 10.14 pre installed on hard drive install#
- Mac os 10.14 pre installed on hard drive software#
Select the Time Machine volume as the backup source, then click Continue.Back at the MacOS Utilities screen, now choose “Restore from Time Machine Backup”.After the drive has finished formatting and erasing, it will be devoid of all data, so quit out of Disk Utility to return to the ‘macOS Utilities’ screen.When satisfied with the drive configuration and file system, click “Erase” – THIS ERASES ALL DATA ON THE DRIVE, DO NOT PROCEED WITHOUT A BACKUP.
Mac os 10.14 pre installed on hard drive software#
Give the drive a new name and then select either “Apple File System (APFS)” or “Mac OS Extended Journaled (HFS+)” as the file system format, depending on what is appropriate for your Mac and the version of system software you are reverting to*.In Disk Utility, choose the disk with macOS Mojave beta currently installed on it, then click the “Erase” button to start the data removal process.At the “macOS Utilities” screen, select “Disk Utility” from the available options.Reboot the Mac, then immediately hold down Command + R keys to boot into Recovery Mode.Connect the Time Machine backup drive to the Mac which contains the prior system backup, this is what you’ll be using to restore from.If you do not have a Time Machine backup from a prior MacOS build, do not proceed with this approach. The guide assumes you have a Time Machine backup made from prior to updating to macOS Mojave beta, the backup can be for another version of MacOS like Sierra, High Sierra, or El Capitan. You’ll also want to be sure you have a current backup of your important files and data, and any files or data that is important that was changed between updating to Mojave beta and the decision to revert to a prior MacOS release.

made before updating to MacOS Mojave beta) that you can use to restore to. Failure to do so will result in permanent data loss of everything on the drive.īefore beginning, confirm that a Time Machine backup exists from a prior MacOS installation (i.e. Do not proceed without having a backup of your files and data. You will be formatting and erasing the hard drive in this process, this will destroy all files and data on the drive. Warning: Do not proceed without a prior Time Machine backup that you can use to restore to.
Mac os 10.14 pre installed on hard drive install#
If you do not have a Time Machine backup made prior to installing MacOS Mojave beta, then this technique will not work for you and instead you’d need to rely on likely formatting and performing a clean install of a prior MacOS build. Essentially you will be formatting (erasing) the Mac, then restoring from Time Machine using the backup you have handy. Note this particular approach to downgrade MacOS Mojave beta relies on having a Time Machine backup made prior to installing MacOS Mojave beta in the first place. We will cover how you can easily downgrade from MacOS Mojave beta to revert back to another version of MacOS.


 0 kommentar(er)
0 kommentar(er)
